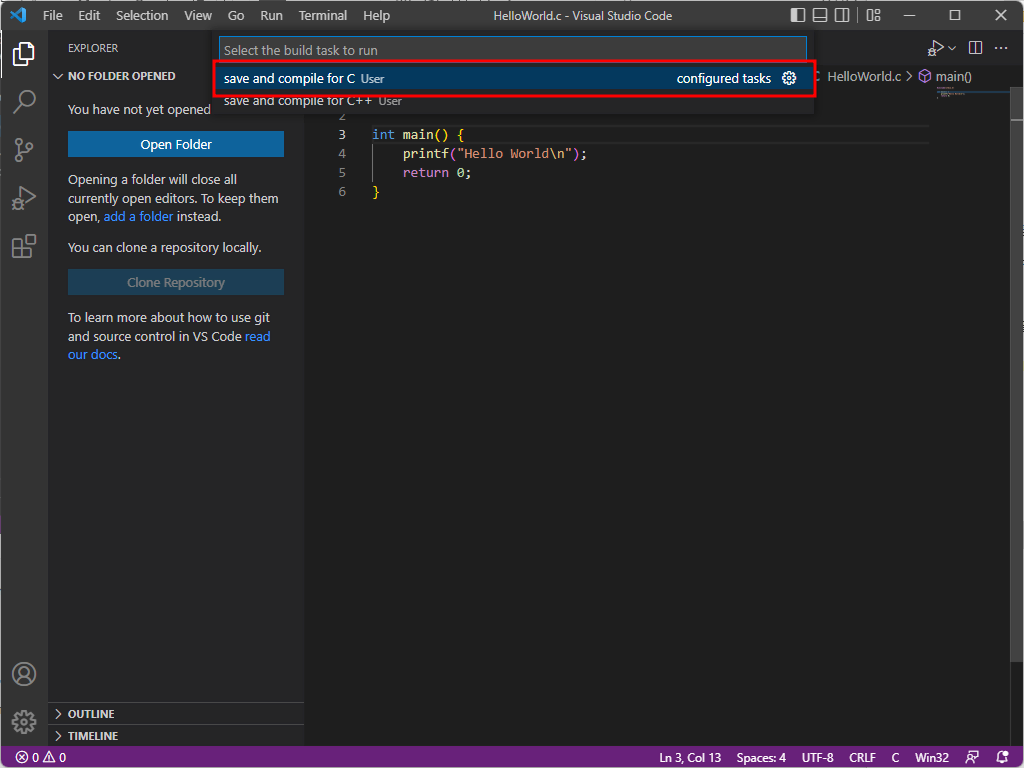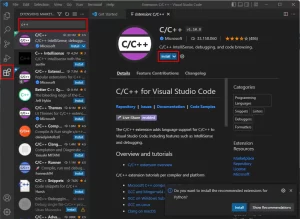VScode C언어 개발환경 세팅
VSCode 실행 후 확장 프로그램 설치
VScode에서 C언어를 사용하기 위해서는 몇 가지 세팅이 필요하다.
Visual Studio Code 실행 후 확장프로그램에서 C/C++을 검색하여 설치한다.
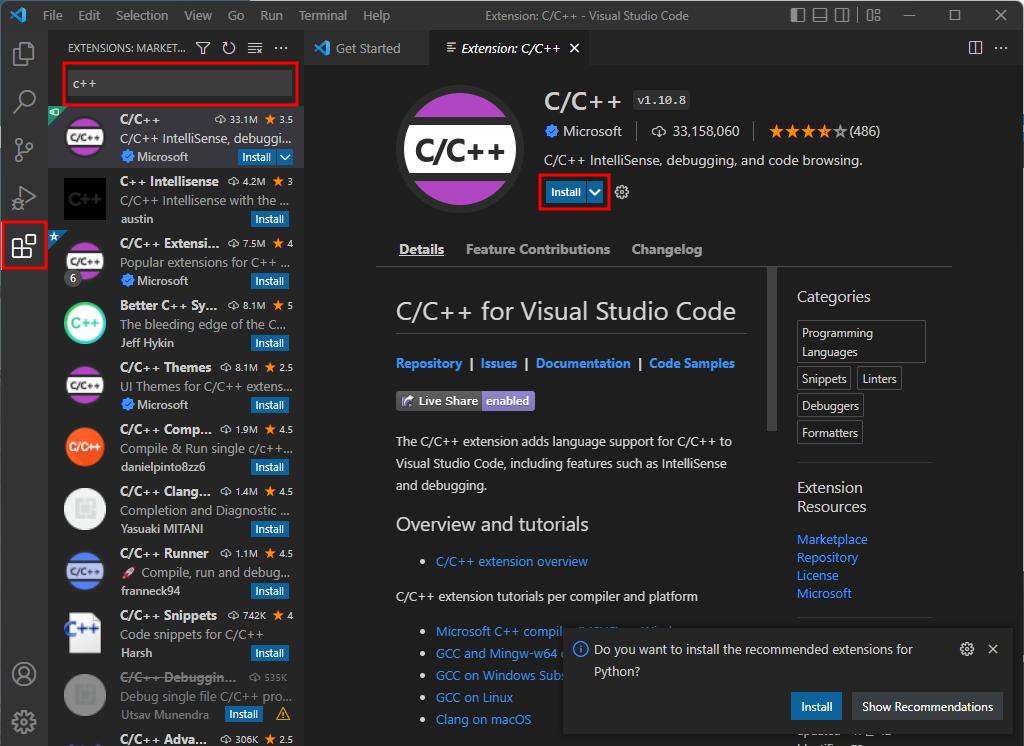
MinGW설치
Visual Studio Code는 컴파일러 제공을 안하기 때문에 MinGW를 설치해야 한다.
아래의 SOURCEFPRGE 이미지를 눌러 접속하면 아래와 같이 나온다.

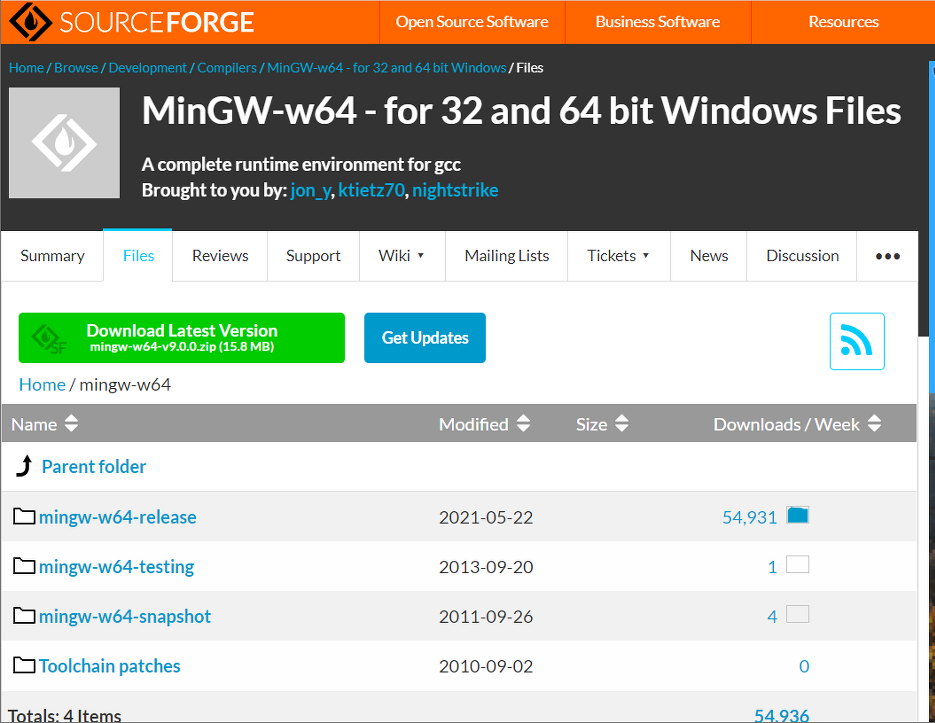
64비트 컴파일러를 사용하기 위해 x86_64-posix-seh를 설치한다.
만약) 32비트 컴파일러가 필요하다면 i686-posix-dwarf를 설치한다.
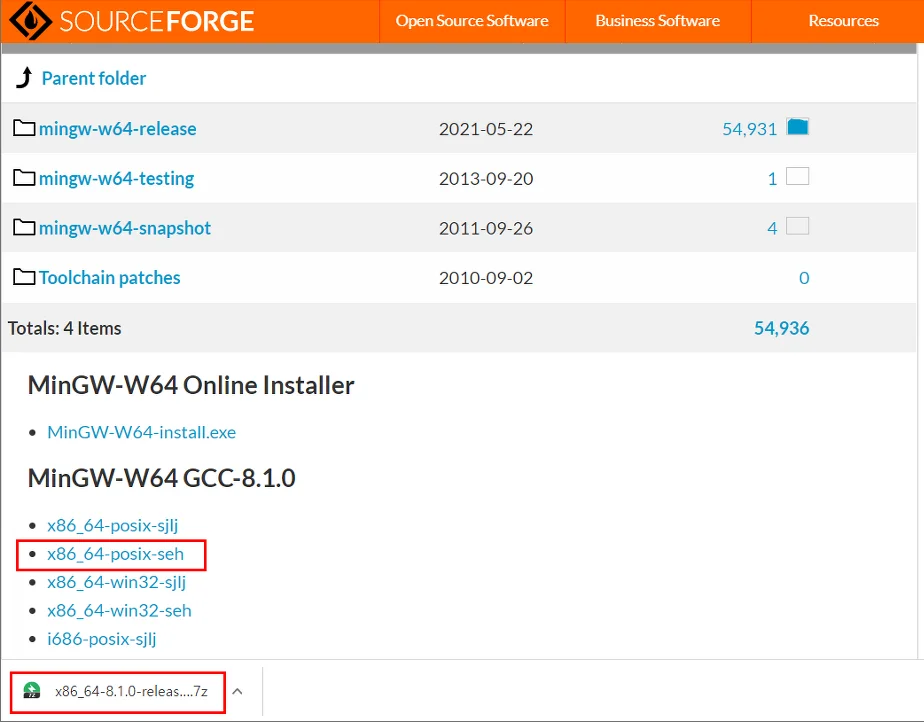
해당 폴더안의 파일들을 확인하고, 파일 경로를 확인합니다.

환경 변수 설정
Windows + R버튼을 눌러 실행창에 sysdm.spl을 입력합니다.
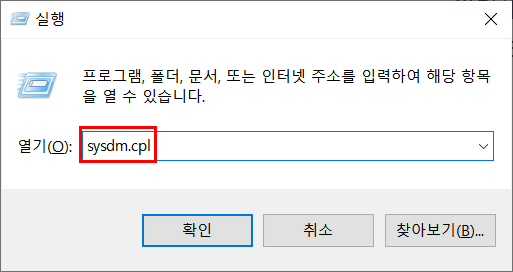
또는 Windows 키를 눌러 ‘환경 변수’라고 입력하고 ‘시스템 환경 변수 편집’을 선택합니다.
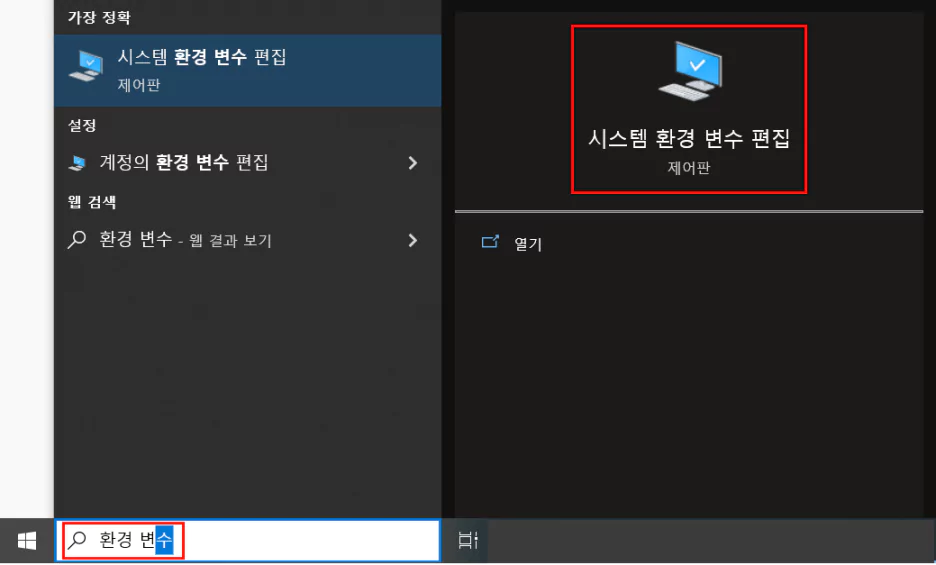
‘시스템 속성’ 창에서 ‘환경변수’ 클릭 후 Path를 선택하고 ‘편집’ 버튼을 누릅니다.
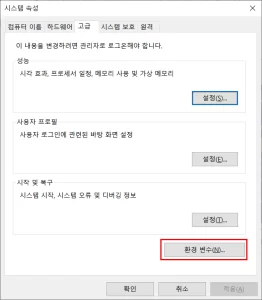
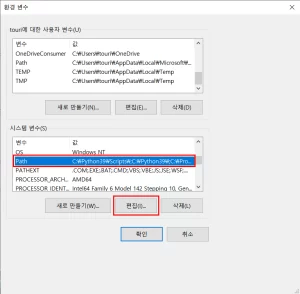
새로 만들기 버튼을 클릭하고 ‘C:mingw64bin’을 추가합니다.
(mingw64가 설치된 경로 +bin을 그대로 입력해야 합니다.)
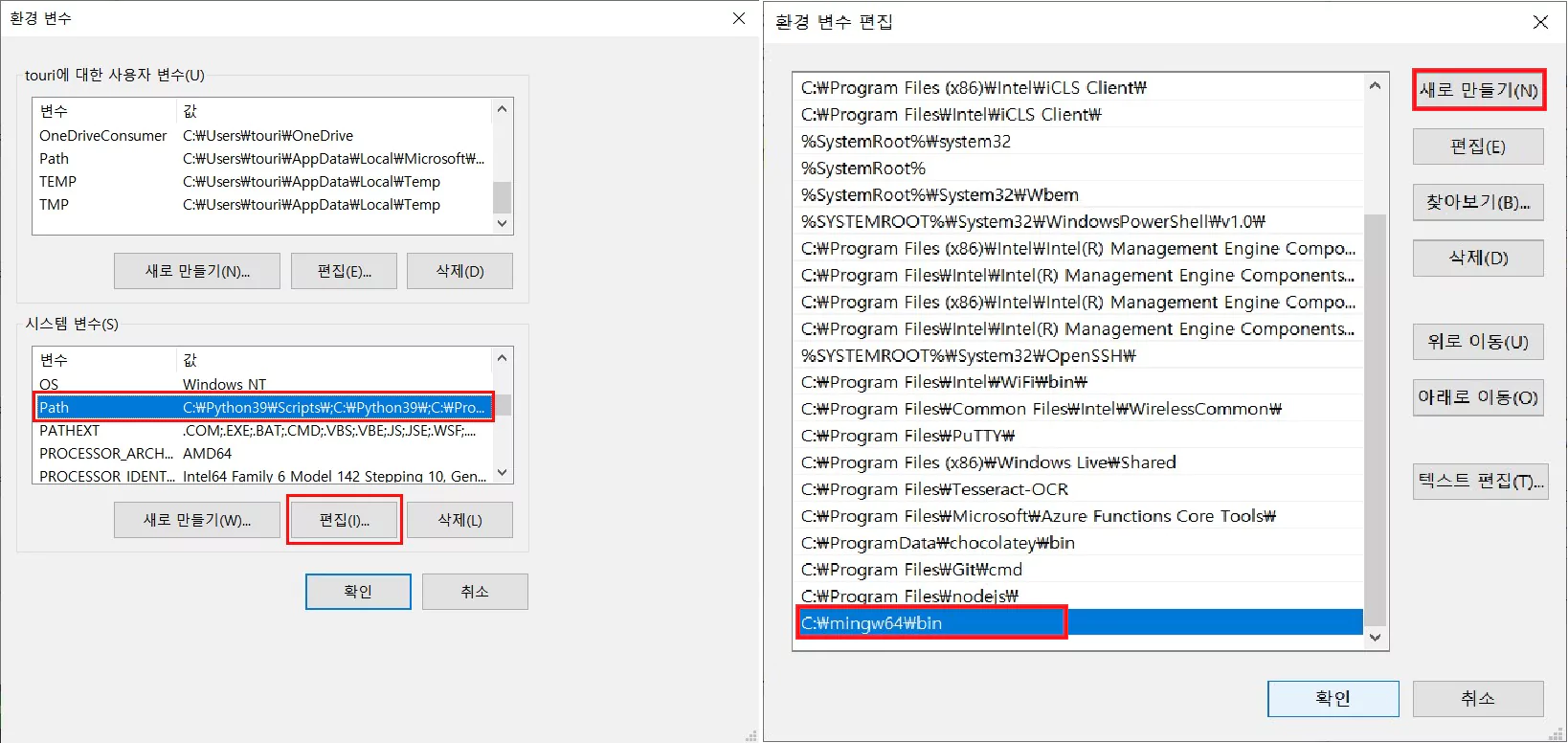
컴파일러(gcc)가 동작하는지 확인합니다.
명령프롬프트를 열고 명령어 gcc -v’를 입력해 다음과 같이 나오는지 확인합니다.
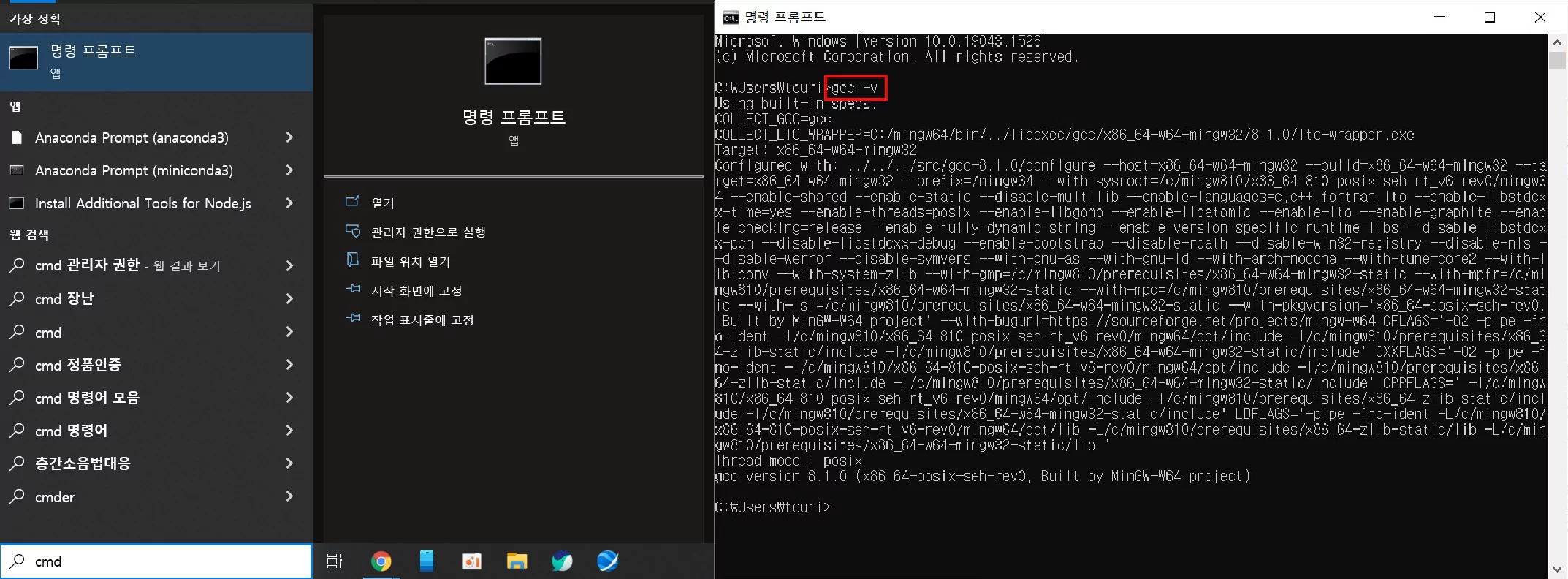
VSCode에서 상단 메뉴바에 Terminal – Configure Default Build Task를 클릭
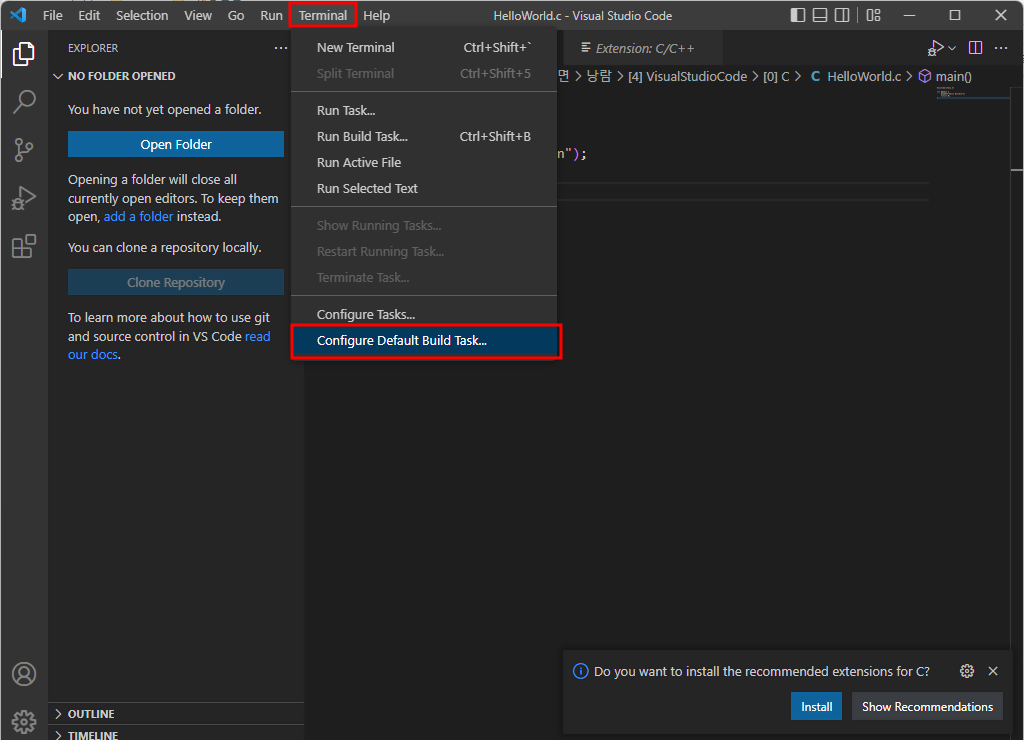
Create task.json file from template를 클릭 후, Others를 클릭한다.
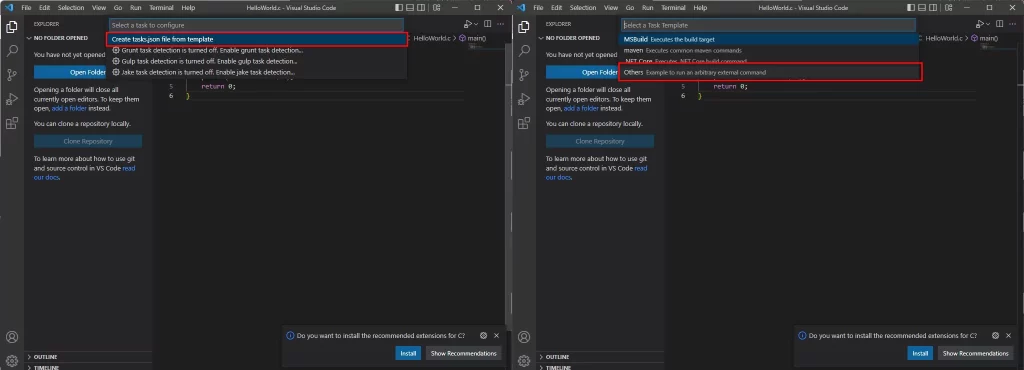
생성된 tasks.json 파일에 아래의 코드를 복붙한다.
{
"version": "2.0.0",
"runner": "terminal",
"type": "shell",
"echoCommand": true,
"presentation": {
"reveal": "always"
},
"tasks": [
{
"label": "save and compile for C++",
"command": "g++",
"args": [
"${file}",
"-o",
"${fileDirname}/${fileBasenameNoExtension}"
],
"group": "build",
"problemMatcher": {
"fileLocation": [
"relative",
"${workspaceRoot}"
],
"pattern": {
"regexp": "^(.*):(\\d+):(\\d+):\\s+(warning error):\\s+(.*)$",
"file": 1,
"line": 2,
"column": 3,
"severity": 4,
"message": 5
}
}
},
{
"label": "save and compile for C",
"command": "gcc",
"args": [
"${file}",
"-o",
"${fileDirname}/${fileBasenameNoExtension}"
],
"group": "build",
"problemMatcher": {
"fileLocation": [
"relative",
"${workspaceRoot}"
],
"pattern": {
"regexp": "^(.*):(\\d+):(\\d+):\\s+(warning error):\\s+(.*)$",
"file": 1,
"line": 2,
"column": 3,
"severity": 4,
"message": 5
}
}
},
{
"label": "execute",
"command": "cmd",
"group": "test",
"args": [
"/C",
"${fileDirname}\\${fileBasenameNoExtension}"
]
},
{
"type": "cppbuild",
"label": "C/C++: gcc.exe 활성 파일 빌드",
"command": "C:\\MinGW\\bin\\gcc.exe",
"args": [
"-g",
"${file}",
"-o",
"${fileDirname}\\${fileBasenameNoExtension}.exe"
],
"options": {
"cwd": "${fileDirname}"
},
"problemMatcher": [
"$gcc"
],
"group": "build",
"detail": "디버거에서 생성된 작업입니다."
},
{
"type": "cppbuild",
"label": "C/C++: g++.exe 활성 파일 빌드",
"command": "C:\\MinGW\\bin\\g++.exe",
"args": [
"-g",
"${file}",
"-o",
"${fileDirname}\\${fileBasenameNoExtension}.exe"
],
"options": {
"cwd": "${fileDirname}"
},
"problemMatcher": [
"$gcc"
],
"group": "build",
// "group": {
// "kind": "build",
// "isDefault": true
// },
"detail": "디버거에서 생성된 작업입니다."
},
{
"type": "cppbuild",
"label": "C/C++: gcc.exe 활성 파일 빌드",
"command": "C:\\MinGW\\bin\\gcc.exe",
"args": [
"-g",
"${file}",
"-o",
"${fileDirname}\\${fileBasenameNoExtension}.exe"
],
"options": {
"cwd": "${fileDirname}"
},
"problemMatcher": [
"$gcc"
],
"group": "build",
// "group": {
// "kind": "build",
// "isDefault": true
// },
"detail": "컴파일러: C:\\MinGW\\bin\\gcc.exe"
}
]
}단축키 설정
상단 메뉴에서 File – Preferences – Keyboard Shortcuts를 클릭한다.
검색창에 Keybindings.json이 있으면 클릭, 없으면 우측 상단의 아이콘을 클릭한다.
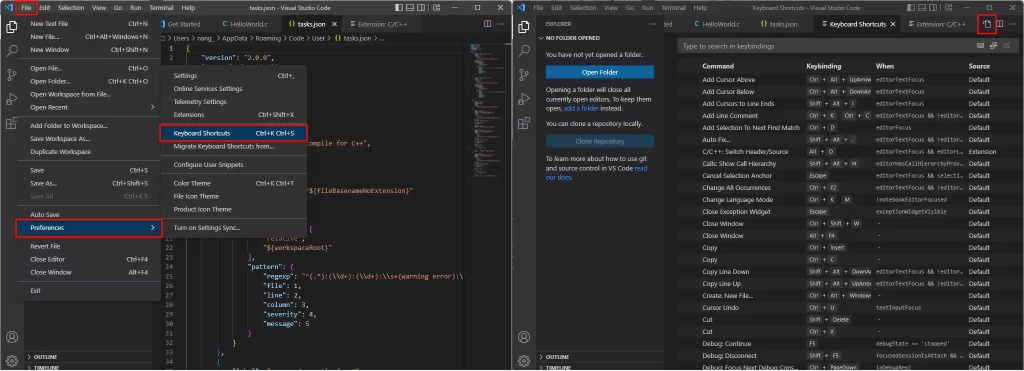
Keybindings.json 파일에 아래의 코드를 붙여넣는다.
// Place your key bindings in this file to override the defaults
[
// 컴파일
{
"key": "ctrl+alt+c",
"command": "workbench.action.tasks.build"
},
// 실행
{
"key": "ctrl+alt+r",
"command": "workbench.action.tasks.test"
}
]
c언어로 코드를 작성한 후, Ctrl + Alt + C를 입력하면 컴파일 언어를 선택할 수 있는데, save and compile for C를 클릭하면 컴파일이 된다.
그리고, Ctrl + Alt + R를 입력하면 바로 실행이 가능하다.